Scheduling
Weekly View Page
Daily View Page
View / Delete Page
Pilot Information
Pilot Information Page
Aircraft Information
Aircraft Information Page



WEEKLY VIEW SCREENSHOT
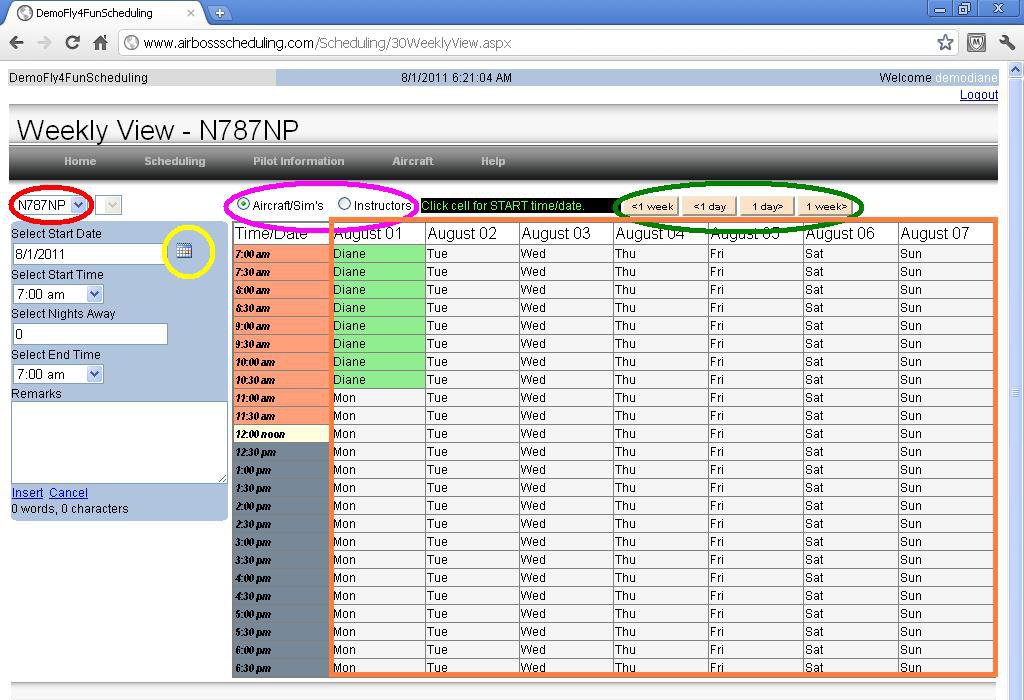
OVERVIEW - WEEKLY VIEW
Fly4FunScheduling.com uses the WEEKLY VIEW page as the default/multi-purpose web
page. WEEKLY VIEW is the default page shown after the user logs in with the proper
credentials. From the WEEKLY VIEW page, the user can view all the RESERVATIONs for
any club resource or make a RESERVATION for any club resource. The page has two
sections consisting of the WEEKLY VIEW grid and the RESERVATION form.
DEFAULT PAGE - WEEKLY VIEW
YouTube Video
The WEEKLY VIEW page defaults to today's date upon loading. The page will show the current
reservations for the week beginning with today. Buttons are provided to navigate
back or foward one day or one week.
In addition, the user can click on the CALENDAR icon on the RESERVATION form to select any day, month or year.
When the date is selected from the calendar, the WEEKLY VIEW grid will show the reservations
for the week, starting with the date selected. These navigational tools are an easy way to find any month and date.
The WEEKLY VIEW page will automatically go to the DEFAULT RESOURCE for the club. The DEFAULT RESOURCE
has been selected by the administrator. Select the RESOURCE(plane) or INSTRUCTOR by using
the drop down box provided If the club has instructors, activate the INSTRUCTORS drop down box by highlighting the
INSTRUCTOR radio button. Aircraft and simulators are reserved independently of instructors.
That is, first reserve a plane then reserve the instructor. You may want to reserve the instructor for a longer period of time
than the resource(plane).
Back to the top
MAKING A RESERVATION - SCREENSHOT
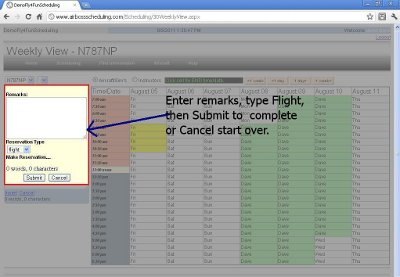
MAKING A RESERVATION - WEEKLY VIEW
On the WEEKLY VIEW page navigate to the start date and time of the reservation.
Click on that date/time cell.
Next, click on the ending date/time cell.
The system will automatically fill in the RESERVATION form. A COMMENT/REMARK(see above screen shot) box will pop up when the end date cell is clicked.
Your pending reservation will be highlighted in yellow on the WEEKLY VIEW grid. Add comments as desired(optional).
Click on SUBMIT to save the reservation or CANCEL to start again or quit.
STEPS FOR MAKING A RESERVATION:
- 1. Select resource(plane) or instructor from drop down box.
- 2. Navigate to start date.
- 3. Click on date/time cell on the WEEKLY VIEW grid to select the start date.
- 4. Click on date/time cell on the WEEKLY VIEW grid to select the end date.
- 5. Enter flight comments (optional).
- 6. Click SUBMIT to save reservation or cancel to quit.
TIPS:
- 1. The end date/time must be AFTER the start date.
- 2. The user may not surround another reservaton already in place with a start date/time and end date/time.
- 3. The user cannot make a reservation prior to the current date.
Back to the top
DAILY VIEW
On the DAILY VIEW page, the status for all of club resources for a single date can be seen.
Navigate to a different date by clicking on the CALENDAR icon, then click on the BACK/FORWARD ONE DAY or
ONE WEEK buttons. By clicking on a resource, the user will move to the WEEKLY VIEW
page with the date and resource pre-selected.
Back to the top
VIEW / DELETE RESERVATION(S)
MyFuture and MyHistory.
MyFuture
The user will be able to see all the user's reservations, including today.
The user Can edit the remarks for this reservation or delete the reservatiion.
MyHistory
The user will be able to view all of the user prior reservations.
If the resource, start date/time, end date/time or type has to be changed, the user will have to delete
the current reservation and then make a new reservation with the new information.
Other tabs may be present either active or inactive depending on the Club Administrator's setup.
Back to the top
PILOT INFORMATION
The Pilot Information page shows information regarding the pilot in
several categories: Pilot information, Airmen Information, Security Infomation and User preferences.
On this form the user may edit most fields to keep the user information current.
Back to the top
RESET PASSWORD
This form is provided to let the user change the user password.
Minimum of 6 alpha/numeric characters is required.
AIRCRAFT INFORMATION
Select RESOURCE from the drop down box provided. The user may have
infomation regarding Billing, Aircraft Performance, Weight and Balance or Club photos.
The information is sent by the Club Adminstrator to the scheduling website by email.
FLIGHT LOG
Record information about the user flight in the database. Usage
depends on Club Setup.
Setup may include checkout, check-in or auto billing.
Back to the top
|